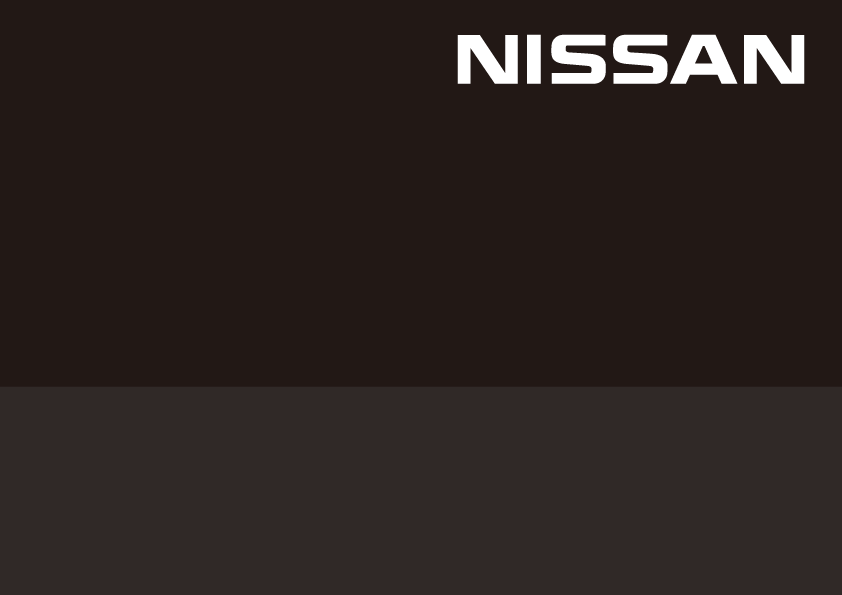PCの電源ボタンのガード [PC]
会社から支給された新しいPC。う~ん、やっぱり新しいのは良いねぇ・・・って
喜んでいたのは その日だけ。何が起きたのか???

・勝手にスリープしたりする
PCを操作している最中に意図としないのにスリープ状態に落ちたり、仕舞いには
電源が落ちることも。何かあるぞと調べていったら、自分がDeleteキーあたりの
キーをタイプしているときにタイピングに使っていない指が、電源ボタンに触れる
ようです。

この電源ボタン、ちょっと触れたぐらいでも(押した自覚は無い^^;)反応してしまうん
です。
こんな事が繰り返すようでは、仕事になりません。
ボタンに触れたぐらいじゃ動作しないようにしなければと考えた
kinkin です^^;
と、言う訳で誤操作防止用のガードを付けることにしました。
・プラ板でガード作り
手持ちの0.3mm厚のプラ板でガードを作り、両面テープで固定するようにします。
0.3mm厚ですからね加工も楽です。こんな感じで切り出しました。

・裏に両面テープを貼って
こんな感じで両面テープを貼りました。このテープは薄いけどガッチリ貼付き剥がれ
ないんですよ・・・


・このまま使うのもね、塗装します^^;
黒地に白のガードは目立ちますからね、また加工のボロも隠せますし艶消しの黒で塗装
します。これまた手持ちのスプレー塗料で^^;

・電源ボタンの所に貼り付けて完成
これなら見た感じも良いでしょ^^; 0.3mmと薄いですが、ちゃんとガードしてくれて
ますし、電源ボタンの操作も問題なくできます。

やれやれ、これでスリープしたり電源が落ちたりと言った悩みから
開放されます(^^ゞ
では。
喜んでいたのは その日だけ。何が起きたのか???
・勝手にスリープしたりする
PCを操作している最中に意図としないのにスリープ状態に落ちたり、仕舞いには
電源が落ちることも。何かあるぞと調べていったら、自分がDeleteキーあたりの
キーをタイプしているときにタイピングに使っていない指が、電源ボタンに触れる
ようです。
この電源ボタン、ちょっと触れたぐらいでも(押した自覚は無い^^;)反応してしまうん
です。
こんな事が繰り返すようでは、仕事になりません。
ボタンに触れたぐらいじゃ動作しないようにしなければと考えた
kinkin です^^;
と、言う訳で誤操作防止用のガードを付けることにしました。
・プラ板でガード作り
手持ちの0.3mm厚のプラ板でガードを作り、両面テープで固定するようにします。
0.3mm厚ですからね加工も楽です。こんな感じで切り出しました。
・裏に両面テープを貼って
こんな感じで両面テープを貼りました。このテープは薄いけどガッチリ貼付き剥がれ
ないんですよ・・・

・このまま使うのもね、塗装します^^;
黒地に白のガードは目立ちますからね、また加工のボロも隠せますし艶消しの黒で塗装
します。これまた手持ちのスプレー塗料で^^;
・電源ボタンの所に貼り付けて完成
これなら見た感じも良いでしょ^^; 0.3mmと薄いですが、ちゃんとガードしてくれて
ますし、電源ボタンの操作も問題なくできます。
やれやれ、これでスリープしたり電源が落ちたりと言った悩みから
開放されます(^^ゞ
では。
スキャナーの買換え [PC]
半年ぐらい前からスキャナーの調子が良くないもので、やむなく買い換える事に・・・
・今更スキャナー???
これまでのブログ記事に於けるデジカメ以外の画像って、このスキャナー(CanoScan
LiDE90)を使って画像を取り込んでいました。確かにプリンターにもスキャナー付いて
いますが、イマイチ使い勝手が良くないのです。

購入は2008年頃かな・・・なので15年ぐらい使って居た感じですね^^;
・購入したスキャナー
自分が購入する場合は必ずキャノン、なのでCanoScan LiDE400を購入しました。
LiDE90と同じタイプを考えると、これしか無いようです。

・このカバーに入れて保管します
何とこのカバーこれまで使用していたLiDE90の物では無く、その前に使用していた
LiDE50と言う機種のカバーです。これ、販促でもらったカバーなんですよね・・・
ずっと使い続けています^^;

・付属アプリケーション
何と付属アプリケーションは、たった一つ!!「IJ Scan Utility」のみ。スキャナー
自体のユーティリティなので、殆ど使う事の無いかも(まあOCR機能は、ここに
集約されたようですが)

これまで使っていたLiDE90は、画像処理ソフトなどが入っていましたが、この
スキャナーには付いていませんでした。
さて新しいスキャナーはLiDE90に換わり、これから頑張って
もらいます。レジャー記事等で載せている、観光メダルや
チケット類の画像はスキャナーで取り込まないと、思うように
行かないんですよね・・・(^^ゞ
では。
・今更スキャナー???
これまでのブログ記事に於けるデジカメ以外の画像って、このスキャナー(CanoScan
LiDE90)を使って画像を取り込んでいました。確かにプリンターにもスキャナー付いて
いますが、イマイチ使い勝手が良くないのです。

購入は2008年頃かな・・・なので15年ぐらい使って居た感じですね^^;
・購入したスキャナー
自分が購入する場合は必ずキャノン、なのでCanoScan LiDE400を購入しました。
LiDE90と同じタイプを考えると、これしか無いようです。

・このカバーに入れて保管します
何とこのカバーこれまで使用していたLiDE90の物では無く、その前に使用していた
LiDE50と言う機種のカバーです。これ、販促でもらったカバーなんですよね・・・
ずっと使い続けています^^;
・付属アプリケーション
何と付属アプリケーションは、たった一つ!!「IJ Scan Utility」のみ。スキャナー
自体のユーティリティなので、殆ど使う事の無いかも(まあOCR機能は、ここに
集約されたようですが)

これまで使っていたLiDE90は、画像処理ソフトなどが入っていましたが、この
スキャナーには付いていませんでした。
さて新しいスキャナーはLiDE90に換わり、これから頑張って
もらいます。レジャー記事等で載せている、観光メダルや
チケット類の画像はスキャナーで取り込まないと、思うように
行かないんですよね・・・(^^ゞ
では。
ノートPCのボタン電池の交換 [PC]
かなり前の缶詰記事です。ご了承の程m(_ _)m
ノートPCが何故か起動しない。色々と調べら、どうやらPCに内蔵しているボタン電池が
ダメになった様子でした。
と言う訳でボタン電池を交換することにしたのですが・・・これが一筋縄じゃ無かった。
・こんなエラー画面が
「CMOS Message」と言う事で、こんなメッセージが出ました。これが出たと言う事は
マザーボードに搭載しているC-MOSメモリーのバックアップ電池が切れたと言う事。
このPCを購入して4年ですがCーMOSのバックアップ電池が切れるのが早い感じがします。

・早速交換と言う事でバックカバーを開けますが・・・
バックカバーを開けること自体は難なく開けられたのですが、なんとボタン電池が
専用の物じゃ無いとダメ!!リード線が延びた先には小さなコネクタが付いたタイプ
なんです。(赤枠で囲ったのがボタン電池)

「コネクタ付きかよ」とボヤくものの、何とか出来ないかと考え
「なら、新しい電池にコネクタをくっ付けるか」と^^;
・元の電池からリード線部分をむしり取る^^;
電池を覆っている熱収縮チューブをカッターで切り裂いて中身のボタン電池を取出して
リード線部分をむしり取ります。
なんとボタン電池は「KTS」!!!ここの電池はライフが短いんですよね・・・
今使っているデスクトップPCのマザーボードにもここの使っていて、5年でダメに
なりました。(以前の記事でも書きましたが、このメーカーの電池は性能悪いです)

・新品の電池に元の電池のリード線を半田付けする
半田付けですが電池へのダメージを少なくするため、短時間での作業が必須です。
今回は半田付けする母材による温度低下を抑制するため、100Wの半田ゴテを使って
作業します。(100WのコテはD51の真鍮部品の半田付け用です^^;)

半田付けが終わったら、取り外した熱収縮チューブを被せ直して
両面テープでマザーボードに取付て、コネクタを接続したら
完了です。
・やれやれ、何とかなりました(^^ゞ
収縮チューブは絶縁のため取り付けています。裸で取り付けて両面テープが剥がれて
どっかにタッチしたらマザーボード壊れちゃいますからね・・・

熱収縮チューブが裂けてますが致し方ありませんね(^^ゞ
バックカバーを取付直して物理的な作業は完了です。
・BIOSの設定
電池が無くなったことでC-MOSメモリーの内容はメチャクチャですから、BIOS設定で
一旦デフォルトに設定して設定をやり直します。

一通りの設定を行って、設定を保存しリブートして作業完了しました。
・やれやれ、無事Windowsも起動しました
起動時にCMOSなんちゃらのメッセージはもう出ません。問題なくWindowsも起動した
ので、もう大丈夫ですね。

因みにダメになったボタン電池ですが、開放電圧を測ったら2.5V程しか
ありませんでした。やっぱりダメになっていましたね。
では。
ノートPCが何故か起動しない。色々と調べら、どうやらPCに内蔵しているボタン電池が
ダメになった様子でした。
と言う訳でボタン電池を交換することにしたのですが・・・これが一筋縄じゃ無かった。
・こんなエラー画面が
「CMOS Message」と言う事で、こんなメッセージが出ました。これが出たと言う事は
マザーボードに搭載しているC-MOSメモリーのバックアップ電池が切れたと言う事。
このPCを購入して4年ですがCーMOSのバックアップ電池が切れるのが早い感じがします。
・早速交換と言う事でバックカバーを開けますが・・・
バックカバーを開けること自体は難なく開けられたのですが、なんとボタン電池が
専用の物じゃ無いとダメ!!リード線が延びた先には小さなコネクタが付いたタイプ
なんです。(赤枠で囲ったのがボタン電池)
「コネクタ付きかよ」とボヤくものの、何とか出来ないかと考え
「なら、新しい電池にコネクタをくっ付けるか」と^^;
・元の電池からリード線部分をむしり取る^^;
電池を覆っている熱収縮チューブをカッターで切り裂いて中身のボタン電池を取出して
リード線部分をむしり取ります。
なんとボタン電池は「KTS」!!!ここの電池はライフが短いんですよね・・・
今使っているデスクトップPCのマザーボードにもここの使っていて、5年でダメに
なりました。(以前の記事でも書きましたが、このメーカーの電池は性能悪いです)
・新品の電池に元の電池のリード線を半田付けする
半田付けですが電池へのダメージを少なくするため、短時間での作業が必須です。
今回は半田付けする母材による温度低下を抑制するため、100Wの半田ゴテを使って
作業します。(100WのコテはD51の真鍮部品の半田付け用です^^;)
半田付けが終わったら、取り外した熱収縮チューブを被せ直して
両面テープでマザーボードに取付て、コネクタを接続したら
完了です。
・やれやれ、何とかなりました(^^ゞ
収縮チューブは絶縁のため取り付けています。裸で取り付けて両面テープが剥がれて
どっかにタッチしたらマザーボード壊れちゃいますからね・・・
熱収縮チューブが裂けてますが致し方ありませんね(^^ゞ
バックカバーを取付直して物理的な作業は完了です。
・BIOSの設定
電池が無くなったことでC-MOSメモリーの内容はメチャクチャですから、BIOS設定で
一旦デフォルトに設定して設定をやり直します。
一通りの設定を行って、設定を保存しリブートして作業完了しました。
・やれやれ、無事Windowsも起動しました
起動時にCMOSなんちゃらのメッセージはもう出ません。問題なくWindowsも起動した
ので、もう大丈夫ですね。
因みにダメになったボタン電池ですが、開放電圧を測ったら2.5V程しか
ありませんでした。やっぱりダメになっていましたね。
では。
外付けドライブ [PC]
PCパーツを整理していて昨年GWに換装したSSDが出てきました。5年使っていますが
ちょっとしたストレージとして使う分には問題無いだろうと言う事で、外付けの
ドライブとして再利用しようと言う事にしました。
・換装して保存していたSSD
眠っていたSSDですが、新たな使い道が出来ました。

・今使って居るものが大きいんだよね・・・
これまで使っている物が250GバイトのHDDですが、昔の物なので筐体がデカいんです。
確かに耐衝撃対応の筐体なので大きくなるのは判るんですが・・・
これを小さくしたいと言うのが今回の大きな目的です。入替るSSDが128Gバイトで
容量が少なくなりますが、100Gバイトもあれば十分なので、全く問題ありません。

・購入したケース
ア〇ゾンで物色したら「玄人志向」の製品がありましたので、これを選びました。
他にも安い物ありますが「玄人志向」なら国内メーカーですし安心して使えます。

もう少し見てくれが良いケースもありますが、質実剛健と言う事で・・・(^^ゞ
ポチッとして翌々日には物が届きました。
・早速SSDを組み込む
このケース、ドライバー要らずでポン付けで組込完了です。簡単ですね・・・

・ちゃんと認識しているようです
ちゃんと認識していますが、Win10を初期インストール時に作られたと思われる
パーティションがあるので、全てのパーティションを削除して全てをドライブと
して使えるようにします。

まあ中古のドライブですから、既存のパーティションを消して
まっさらにする必要はあるんですけどね・・・^^;
・ディスクの管理で初期化する
元々が起動ドライブとして使っていたSSDですから、現状の起動ドライブと同じ
ようなパーティションが作られています。コントロールパネルから管理ツールより
コンピュータの管理を起動しディスクの管理で、パーティション全てを解除して
一つのパーティションとして構成し直します。

・再構成しフォーマットして使用できるようになりました
一つのディスクとして出来上がりました。ディスクの管理で見ると L: ドライブ
118GByte(16進数読み)のディスクとして認識されるようになりました。
※10進数での1,000(k(キロ))は16進で1,024となり10進表記より小さくなります。

再構成して出来たパーティション(L:ドライブ)の右に「回復パーティション」が
ありますが、SSDのシステム上のパーティションなので残っています。
・さてと古いドライブは、さすがにお暇に出しますかね・・・
これまで活躍してくれたドライブですが、お暇に出すことにします。
これまで頑張ってくれて、ありがとう。ドライブ君!!

SSDにしたので、以前よりリード/ライト共に速度が上がった
かな・・・
では。
ちょっとしたストレージとして使う分には問題無いだろうと言う事で、外付けの
ドライブとして再利用しようと言う事にしました。
・換装して保存していたSSD
眠っていたSSDですが、新たな使い道が出来ました。
・今使って居るものが大きいんだよね・・・
これまで使っている物が250GバイトのHDDですが、昔の物なので筐体がデカいんです。
確かに耐衝撃対応の筐体なので大きくなるのは判るんですが・・・
これを小さくしたいと言うのが今回の大きな目的です。入替るSSDが128Gバイトで
容量が少なくなりますが、100Gバイトもあれば十分なので、全く問題ありません。
・購入したケース
ア〇ゾンで物色したら「玄人志向」の製品がありましたので、これを選びました。
他にも安い物ありますが「玄人志向」なら国内メーカーですし安心して使えます。
もう少し見てくれが良いケースもありますが、質実剛健と言う事で・・・(^^ゞ
ポチッとして翌々日には物が届きました。
・早速SSDを組み込む
このケース、ドライバー要らずでポン付けで組込完了です。簡単ですね・・・
・ちゃんと認識しているようです
ちゃんと認識していますが、Win10を初期インストール時に作られたと思われる
パーティションがあるので、全てのパーティションを削除して全てをドライブと
して使えるようにします。

まあ中古のドライブですから、既存のパーティションを消して
まっさらにする必要はあるんですけどね・・・^^;
・ディスクの管理で初期化する
元々が起動ドライブとして使っていたSSDですから、現状の起動ドライブと同じ
ようなパーティションが作られています。コントロールパネルから管理ツールより
コンピュータの管理を起動しディスクの管理で、パーティション全てを解除して
一つのパーティションとして構成し直します。

・再構成しフォーマットして使用できるようになりました
一つのディスクとして出来上がりました。ディスクの管理で見ると L: ドライブ
118GByte(16進数読み)のディスクとして認識されるようになりました。
※10進数での1,000(k(キロ))は16進で1,024となり10進表記より小さくなります。

再構成して出来たパーティション(L:ドライブ)の右に「回復パーティション」が
ありますが、SSDのシステム上のパーティションなので残っています。
・さてと古いドライブは、さすがにお暇に出しますかね・・・
これまで活躍してくれたドライブですが、お暇に出すことにします。
これまで頑張ってくれて、ありがとう。ドライブ君!!
SSDにしたので、以前よりリード/ライト共に速度が上がった
かな・・・
では。
学習リモコンの画面作り(HUIS-100RC) [PC]
リモコンネタが続きます、何せ正月は何処にも出掛けませんし暇なもので・・・^^;
とは言え自分の性分で寝正月はあり得ないですので「駅伝を視ながら何かしらこさえ
よう」と言う事で、こんな事してました。
・あれ、このリモコンは使いづらいから使うの止めたって言ってかなかった??
 確かに このリモコンは使いづらいのは
確かに このリモコンは使いづらいのは
確かですが、物自体は悪くは無いのと
今回ある目的があって久々にイジること
にした kinkinです。
一昨年の夏にAVアンプを買い換えて
前記事の学習リモコンで使うものの使い
づらいところもあり、2台で使い続けて
きました。
しかし機器付属のリモコンを使い続けた
とき、故障しちゃうとダメージが大きい
んです、なのでリファレンスのリモコン
として保管しておきクローンを作る事に
した訳です。
で、個別ボタンタイプの学習リモコンだと
操作が煩雑になることは否めないのですが
このHUIS-100RCなら自由度だけは抜群
なので丁度良いことを思いだしたのです。
・機器付属のリモコン
このようなリモコンですが、いつもの学習リモコンで そのまま使えるのは十字キーと
僅かなボタンだけ。なので半数以上のキーを学習させる必要があるのと、キー名称も
付ける必要があります。そんな訳で、HUIS-100RCに作り込もうと思った訳です。

・映像・音ソース選択ボタンを作成しないと
このリモコン作りの唯一の目的が「映像・音ソース選択ボタン」を作成すること。
まずはPowerPointでボタンのデザインを作ります。

デザインを作ったら、画像エディターソフトへコピペで貼り付けたものをJPEG画像に
して保存していきます。これを繰り返し必要なボタンの画像を作っていきます。

・リモコンのエディターで画面作り
標準でもAVアンプのレイアウトはあるのですが、こんな画面なので使い物にならない
のですよね・・・


と言う訳で、「HUIS UI CREATOR」と言うソフトで画面構成やキー機能を作り込んで
いきます。

必要なボタンを製作しつつ、少しづつ作り込みを行い画面作りを終えました。
・こんな感じに画面が出来ました
これなら使えそうでしょ。普段使うボタンを第一画面に普段使わない画面を一番後の
画面に作り込みました。



駅伝視ながらだったので時間かかっちゃいましたが、画面作りを
終えました。残すは必要なコードを学習させるだけです。
・学習させて全ての作業が終了しました
学習は動作を確認しつつ行い全て作業が終了です。

久々に集中してのPC作業、目が疲れました^^;
やはり歳かな・・・無理が利きません。
今回レイアウトしたリモコンなら、リファレンス用リモコン同様に
ソース選択ボタンで電源連動して動作せることが出来、且つワンキー
操作で可能となりました。前記事の学習リモコンだとツーアクション
なんですよね^^;
では。
とは言え自分の性分で寝正月はあり得ないですので「駅伝を視ながら何かしらこさえ
よう」と言う事で、こんな事してました。
・あれ、このリモコンは使いづらいから使うの止めたって言ってかなかった??
 確かに このリモコンは使いづらいのは
確かに このリモコンは使いづらいのは確かですが、物自体は悪くは無いのと
今回ある目的があって久々にイジること
にした kinkinです。
一昨年の夏にAVアンプを買い換えて
前記事の学習リモコンで使うものの使い
づらいところもあり、2台で使い続けて
きました。
しかし機器付属のリモコンを使い続けた
とき、故障しちゃうとダメージが大きい
んです、なのでリファレンスのリモコン
として保管しておきクローンを作る事に
した訳です。
で、個別ボタンタイプの学習リモコンだと
操作が煩雑になることは否めないのですが
このHUIS-100RCなら自由度だけは抜群
なので丁度良いことを思いだしたのです。
・機器付属のリモコン
このようなリモコンですが、いつもの学習リモコンで そのまま使えるのは十字キーと
僅かなボタンだけ。なので半数以上のキーを学習させる必要があるのと、キー名称も
付ける必要があります。そんな訳で、HUIS-100RCに作り込もうと思った訳です。
・映像・音ソース選択ボタンを作成しないと
このリモコン作りの唯一の目的が「映像・音ソース選択ボタン」を作成すること。
まずはPowerPointでボタンのデザインを作ります。

デザインを作ったら、画像エディターソフトへコピペで貼り付けたものをJPEG画像に
して保存していきます。これを繰り返し必要なボタンの画像を作っていきます。

・リモコンのエディターで画面作り
標準でもAVアンプのレイアウトはあるのですが、こんな画面なので使い物にならない
のですよね・・・


と言う訳で、「HUIS UI CREATOR」と言うソフトで画面構成やキー機能を作り込んで
いきます。

必要なボタンを製作しつつ、少しづつ作り込みを行い画面作りを終えました。
・こんな感じに画面が出来ました
これなら使えそうでしょ。普段使うボタンを第一画面に普段使わない画面を一番後の
画面に作り込みました。



駅伝視ながらだったので時間かかっちゃいましたが、画面作りを
終えました。残すは必要なコードを学習させるだけです。
・学習させて全ての作業が終了しました
学習は動作を確認しつつ行い全て作業が終了です。

久々に集中してのPC作業、目が疲れました^^;
やはり歳かな・・・無理が利きません。
今回レイアウトしたリモコンなら、リファレンス用リモコン同様に
ソース選択ボタンで電源連動して動作せることが出来、且つワンキー
操作で可能となりました。前記事の学習リモコンだとツーアクション
なんですよね^^;
では。
光学ドライブの交換 [PC]
ちょっと前から光学ドライブのイジェクトボタンを押してもトレーがスムーズに動かず
引っかかり気味な感じで動いていたのですが、最近はフロントのトレーカバーをこじら
ないと開かなくなり、替え時かな・・・と言う事で交換する事にしました。
・購入したドライブ
今度はDVDドライブにしました。これまでBDドライブを使っていましたが、BDを使う
事ってこれまでに一度か二度、BD付いているのにBDの映画のディスクは再生するため
にはソフトを買わないとダメなので「BDを装備する意味無いな」と思いBDドライブは
止めました。DVDドライブは何と言っても安い!!2,500円程で購入しました。

このドライブは仕事からの帰りがけにヨドバシで購入しました、やっぱり商品の品揃え
には頼りになります。
・交換作業
自作PCの良いところは汎用部品で出来ているので、簡単に部品交換できることです。
このドライブも数本のビス(赤丸の場所)を取り外せば、取り外す事が出来ます。

取外しのためドライブ後部の電源とSATAの2つのコネクタを抜きます。

逆手順で新しいドライブを取り付けて、交換完了。
・動作確認
とりあえずカバーを付けずに電源を入れて、ドライブを認識しているかPCのウィンドウを
開き確認しました。DVD-RWドライブとして認識しているようです。

・カバーを取付て完了
ドライブが認識されているので組付け自体は問題無いのでカバーを被しました。
PCの上に乗っているのが壊れたドライブです。BDなのにね・・・^^;
で、手持ちのメディアをセットし読み込めるか確認して全ての作業が完了です。

今回も作業時間は10分と短いです。実質5分もかかっていないのですが
ついでに内部の清掃しました^^;
BDドライブ、良い価格したんだけどな・・・でも使わんかった。
結論、PCにはBDドライブは不要。ってっ事で(^^ゞ
(データの引き渡しで容量が大きいならUSBメモリーの方が楽だよね)
では。
引っかかり気味な感じで動いていたのですが、最近はフロントのトレーカバーをこじら
ないと開かなくなり、替え時かな・・・と言う事で交換する事にしました。
・購入したドライブ
今度はDVDドライブにしました。これまでBDドライブを使っていましたが、BDを使う
事ってこれまでに一度か二度、BD付いているのにBDの映画のディスクは再生するため
にはソフトを買わないとダメなので「BDを装備する意味無いな」と思いBDドライブは
止めました。DVDドライブは何と言っても安い!!2,500円程で購入しました。
このドライブは仕事からの帰りがけにヨドバシで購入しました、やっぱり商品の品揃え
には頼りになります。
・交換作業
自作PCの良いところは汎用部品で出来ているので、簡単に部品交換できることです。
このドライブも数本のビス(赤丸の場所)を取り外せば、取り外す事が出来ます。
取外しのためドライブ後部の電源とSATAの2つのコネクタを抜きます。
逆手順で新しいドライブを取り付けて、交換完了。
・動作確認
とりあえずカバーを付けずに電源を入れて、ドライブを認識しているかPCのウィンドウを
開き確認しました。DVD-RWドライブとして認識しているようです。

・カバーを取付て完了
ドライブが認識されているので組付け自体は問題無いのでカバーを被しました。
PCの上に乗っているのが壊れたドライブです。BDなのにね・・・^^;
で、手持ちのメディアをセットし読み込めるか確認して全ての作業が完了です。
今回も作業時間は10分と短いです。実質5分もかかっていないのですが
ついでに内部の清掃しました^^;
BDドライブ、良い価格したんだけどな・・・でも使わんかった。
結論、PCにはBDドライブは不要。ってっ事で(^^ゞ
(データの引き渡しで容量が大きいならUSBメモリーの方が楽だよね)
では。
SSブログの更新通知メールが来ない(RSSリーダーの導入) [PC]
ちょっと前にSo-netブログの置き土産で、読んでいるブログの登録が無効になり、登録
し直したばかりですが、何と1週間ほどして今度は設定してあるのにも関わらず新着情報
メールが飛んでこないと言う事が起きています。
さすが手動巡回にも時間を浪費するだけなので、RSSリーダーを使って対策する事に
しました。
・RSSリーダーって???
RSSとはWebサイトのニュースやブログなどの更新情報の日付やタイトルその内容の
要約などを配信するため技術のことで、RSSリーダーはRSSを読み込み更新情報や
新着情報をチェックするためのソフトです。
これを使えばブログの更新確認が行えると言う訳けです。
・使ったのは「Feedly」と言うWebアプリ
聞くところ このWebアプリがRSSリーダーの定番ソフトとの事で、これをインストール
する事にしました。唯一の難点は日本語対応していません^^;
でも「英語は苦手・・・」って尻込みする必要はありませんよ、同じ悩みを抱えている
方達にも対応できるように、この記事は書いていますので・・・(ほんとか??)
まずはサイトに行ってみましょう。以下URLを尋ねてみて下さい。
https://feedly.com/

・アカウント作成
上記のページから画面上の緑のボタンの「GET STARTED FOR FREE」をクリック
すると以下の画面に変わります。
Googleのgmailアカウントの他、facebook、Twitter、Appleアカウント等でアカウント
作成できますが「どれも持ってないよ」って言うためにFeedlyの新規アカウントを
作成できますので、この場ではFeedlyの新規アカウントで作成してみます。
「Continune with Feedly」の緑のボタンをクリックします。

氏名(Full name)、メールアドレス(Email)、パスワード(Password)を設定します。
各情報を入力しますが、半角英数字で入力して下さい(漢字の氏名は多分ダメ)。
入力後に緑のボタンの「CREATE MY ACCOUNT」をクリックします。

これでFeedlyに入れました、あとは確認するサイトの登録するのみです。

・チェックしたいサイト(ブログ)を登録する
1.「Discover the best sources for any topic」(赤枠)の所の下のところに、チェック
したいブログのURLを入力しURLの後に「/index.rdf」を足して下さい 、RSSで情報が
取得可能な場合は入力したURLの下にRSSのマークとサイト名が表示されます。
自分ので言えば「https://kinkin-everyday.blog.ss-blog.jp/index.rdf」と
なります。
(RSSのマークは下図の「kinkinの日常録」の左にあるマークです)

サイトによってはサイト名が表示されず「RSS、ATOM」等しか表示されない場合は
「RSS」(赤枠)をクリックします。

2.サイト名をクリックすると以下のように表示されます、チェック対象に追加するため
「FOLLOW」(赤枠)をクリックします。

3.どこに分類するか聞いているので「NEW FEED」(赤枠)をクリックします。

4.新たにウィンドウ(青枠)が表示されるので分類名を入力し(画像上では「SS-blog」と
しています)「CREATE」(赤枠)の緑のボタンを押します。

5.左のサイドバー(赤枠)の所に登録できました。

「RSS」で登録した場合は左のサイドバーの「RSS]の部分を右クリックして
リストを表示させ、「Rename」を左クリックして任意の名将に修正して下さい
自分はブログ名に修正しています。

これを繰り返し登録していきます。
・2つめ以降の登録に於ける注意点
分類名を追加せず既に登録済みの分類名に追加する場合は、登録した分類名(赤枠)を
クリックします。

・登録したサイトを削除したい
間違って登録した、もう見ないと言った時、登録を削除したい場合は、サイト名を
右クリックして「Unforow」(赤枠)を左クリックします。

本当に削除するか聞いてきますので「YES,REMOVE」をクリックして削除完了です。

これで登録が完了し、更新されるのを待つだけです。
因みにFeedlyのアカウント取得からサイト登録完了まで1時間ほど
かかりました、登録件数は70件ほどです。
自分は操作が早いほうだと思うので100件あるなら1時間半ぐらいは
かかるかと思われます。(100件が最大登録数です)
・未読のチェックと既読設定
ここからが大変な作業です(時間かかります)。
登録したサイトの記事は全て未読状態となっていますので、これを既読にしないと
未読リストに残ったままになります。また28日から通知が来ていないため、未読の
記事もある事は確かです。地道に作業を進めていきます。
さて改めてログインすると下図のような形で表示され未読記事の一覧が表示されます。

上図の左上に横3本線のアイコン(赤丸の部分)をクリックしてサイドバーを表示すると
登録したサイトの一覧が表示されます。

またページをスクロールしてページエンドには下図の表示があり「MARK AS READ」
(赤枠)をクリックすると表示されている6つの記事が既読となり、続きの6記事分の
リストが表示されます。6記事纏めて既読にするなら、こっちの方が楽です。

ここから以下の順序に従って未読チェックと既読化していきます。
1.サイドバーのサイト名をクリックする
サイト名の右の数字がFeedly上の未読数です。(実未読数ではありません)

サイトをクリックすると、そのサイトの未読記事のリストが表示されるので、最古の
未読記事と思われるものをクリックします。

2.記事名称をクリックするかページエンドまでスクロールする
記事名称をクリックするとブログのページにジャンプします、また記事内容が表示
されているので ここで記事チェックも出来ます。左右の「<」「>」(赤丸)で記事
移動が出来ます。
ページをスクロールさせページエンドまで持っていき、下部の「VISIT WEBSITE」
(赤四角枠)をクリックすると記事名称同様にブログのページにジャンプします。

確認後は左上の「×」(青丸)をクリックしてページを閉じます。
3.サイトの記事全てを既読にする
ページの右上の「レ」アイコン(赤丸)をクリックしリスト上の「 All articles」を
クリックして全てを既読とし、次のサイトに移動します。

これを繰り返し行って既読設定を行います。
4.下図の表示が出たら完了
自分の場合は何時間かかったかな、2時間はかかったかな???
何せnice!付けたりコメント書いたりしながら、でしたから^^;

・登録したサイトがサイドバーから消えた!?
大丈夫です見えなくなっただけです。下図の赤枠の「** more sources」(**は数字)を
クリックすれば全ての登録したサイトが表示されます^^;

・普段の運用
上項の未読のチェックと同じです、通知メールの場合はメール内のURLをクリック
すれば見に行けましたが、nice!やコメントを書いている自分にとってはクリック回数が
ちょっと増えちゃいました。とは言え縦断爆撃で全サイトを確認する事から比べれば楽
ですけどね。
また このWebアプリですがスマホにも対応していてAndroid、IOS共にスマホアプリと
して対応しています。
で、既読化するためには下図の通り矢印の先の「レ」マークにカーソルを当てると
「Mark as Read」と表示されるならクリックすれば既読になります。逆に
「Mark as Unread」の表示が出るなら未読化出来ます。

面倒ならTodayのトップページの右上の「レ」アイコンが手っ取り早いです。
かなり長々と書いてしまいましたが、皆さんの一助になれば幸いです。
さて、通知メールは復活するのでしょうか・・・・
では。
し直したばかりですが、何と1週間ほどして今度は設定してあるのにも関わらず新着情報
メールが飛んでこないと言う事が起きています。
さすが手動巡回にも時間を浪費するだけなので、RSSリーダーを使って対策する事に
しました。
・RSSリーダーって???
RSSとはWebサイトのニュースやブログなどの更新情報の日付やタイトルその内容の
要約などを配信するため技術のことで、RSSリーダーはRSSを読み込み更新情報や
新着情報をチェックするためのソフトです。
これを使えばブログの更新確認が行えると言う訳けです。
・使ったのは「Feedly」と言うWebアプリ
聞くところ このWebアプリがRSSリーダーの定番ソフトとの事で、これをインストール
する事にしました。唯一の難点は日本語対応していません^^;
でも「英語は苦手・・・」って尻込みする必要はありませんよ、同じ悩みを抱えている
方達にも対応できるように、この記事は書いていますので・・・(ほんとか??)
まずはサイトに行ってみましょう。以下URLを尋ねてみて下さい。
https://feedly.com/

・アカウント作成
上記のページから画面上の緑のボタンの「GET STARTED FOR FREE」をクリック
すると以下の画面に変わります。
Googleのgmailアカウントの他、facebook、Twitter、Appleアカウント等でアカウント
作成できますが「どれも持ってないよ」って言うためにFeedlyの新規アカウントを
作成できますので、この場ではFeedlyの新規アカウントで作成してみます。
「Continune with Feedly」の緑のボタンをクリックします。

氏名(Full name)、メールアドレス(Email)、パスワード(Password)を設定します。
各情報を入力しますが、半角英数字で入力して下さい(漢字の氏名は多分ダメ)。
入力後に緑のボタンの「CREATE MY ACCOUNT」をクリックします。

これでFeedlyに入れました、あとは確認するサイトの登録するのみです。

・チェックしたいサイト(ブログ)を登録する
1.「Discover the best sources for any topic」(赤枠)の所の下のところに、チェック
したいブログのURLを入力しURLの後に「/index.rdf」を足して下さい 、RSSで情報が
取得可能な場合は入力したURLの下にRSSのマークとサイト名が表示されます。
自分ので言えば「https://kinkin-everyday.blog.ss-blog.jp/index.rdf」と
なります。
(RSSのマークは下図の「kinkinの日常録」の左にあるマークです)

サイトによってはサイト名が表示されず「RSS、ATOM」等しか表示されない場合は
「RSS」(赤枠)をクリックします。

2.サイト名をクリックすると以下のように表示されます、チェック対象に追加するため
「FOLLOW」(赤枠)をクリックします。

3.どこに分類するか聞いているので「NEW FEED」(赤枠)をクリックします。

4.新たにウィンドウ(青枠)が表示されるので分類名を入力し(画像上では「SS-blog」と
しています)「CREATE」(赤枠)の緑のボタンを押します。

5.左のサイドバー(赤枠)の所に登録できました。

「RSS」で登録した場合は左のサイドバーの「RSS]の部分を右クリックして
リストを表示させ、「Rename」を左クリックして任意の名将に修正して下さい
自分はブログ名に修正しています。

これを繰り返し登録していきます。
・2つめ以降の登録に於ける注意点
分類名を追加せず既に登録済みの分類名に追加する場合は、登録した分類名(赤枠)を
クリックします。

・登録したサイトを削除したい
間違って登録した、もう見ないと言った時、登録を削除したい場合は、サイト名を
右クリックして「Unforow」(赤枠)を左クリックします。

本当に削除するか聞いてきますので「YES,REMOVE」をクリックして削除完了です。

これで登録が完了し、更新されるのを待つだけです。
因みにFeedlyのアカウント取得からサイト登録完了まで1時間ほど
かかりました、登録件数は70件ほどです。
自分は操作が早いほうだと思うので100件あるなら1時間半ぐらいは
かかるかと思われます。(100件が最大登録数です)
・未読のチェックと既読設定
ここからが大変な作業です(時間かかります)。
登録したサイトの記事は全て未読状態となっていますので、これを既読にしないと
未読リストに残ったままになります。また28日から通知が来ていないため、未読の
記事もある事は確かです。地道に作業を進めていきます。
さて改めてログインすると下図のような形で表示され未読記事の一覧が表示されます。

上図の左上に横3本線のアイコン(赤丸の部分)をクリックしてサイドバーを表示すると
登録したサイトの一覧が表示されます。

またページをスクロールしてページエンドには下図の表示があり「MARK AS READ」
(赤枠)をクリックすると表示されている6つの記事が既読となり、続きの6記事分の
リストが表示されます。6記事纏めて既読にするなら、こっちの方が楽です。

ここから以下の順序に従って未読チェックと既読化していきます。
1.サイドバーのサイト名をクリックする
サイト名の右の数字がFeedly上の未読数です。(実未読数ではありません)

サイトをクリックすると、そのサイトの未読記事のリストが表示されるので、最古の
未読記事と思われるものをクリックします。

2.記事名称をクリックするかページエンドまでスクロールする
記事名称をクリックするとブログのページにジャンプします、また記事内容が表示
されているので ここで記事チェックも出来ます。左右の「<」「>」(赤丸)で記事
移動が出来ます。
ページをスクロールさせページエンドまで持っていき、下部の「VISIT WEBSITE」
(赤四角枠)をクリックすると記事名称同様にブログのページにジャンプします。

確認後は左上の「×」(青丸)をクリックしてページを閉じます。
3.サイトの記事全てを既読にする
ページの右上の「レ」アイコン(赤丸)をクリックしリスト上の「 All articles」を
クリックして全てを既読とし、次のサイトに移動します。

これを繰り返し行って既読設定を行います。
4.下図の表示が出たら完了
自分の場合は何時間かかったかな、2時間はかかったかな???
何せnice!付けたりコメント書いたりしながら、でしたから^^;

・登録したサイトがサイドバーから消えた!?
大丈夫です見えなくなっただけです。下図の赤枠の「** more sources」(**は数字)を
クリックすれば全ての登録したサイトが表示されます^^;

・普段の運用
上項の未読のチェックと同じです、通知メールの場合はメール内のURLをクリック
すれば見に行けましたが、nice!やコメントを書いている自分にとってはクリック回数が
ちょっと増えちゃいました。とは言え縦断爆撃で全サイトを確認する事から比べれば楽
ですけどね。
また このWebアプリですがスマホにも対応していてAndroid、IOS共にスマホアプリと
して対応しています。
で、既読化するためには下図の通り矢印の先の「レ」マークにカーソルを当てると
「Mark as Read」と表示されるならクリックすれば既読になります。逆に
「Mark as Unread」の表示が出るなら未読化出来ます。

面倒ならTodayのトップページの右上の「レ」アイコンが手っ取り早いです。
かなり長々と書いてしまいましたが、皆さんの一助になれば幸いです。
さて、通知メールは復活するのでしょうか・・・・
では。
マウスの修理 [PC]
昨年の3月から始まった在宅勤務で、自宅のマウスやキーボードを使い仕事するように
なりました。
普段自宅でのPC操作って平日だと出勤前の朝と帰宅後の夜ぐらいなものですから、使用
時間は大した事は無かったのですが、在宅勤務になり10時間/日ぐらいで酷使する感じに
なりました。
・マウスの調子が悪い
このところマウスのある操作が思うように動かなくなりました。原因は仕事での操作の
し過ぎだと思います。調子が悪いのはホイールのクリック操作で、仕事ではCADでの
作図作業時にホイールをクリックしたままマウスをドラッグして、図面の表示位置を
変える操作を頻繁にします。この操作の影響で調子が悪くなったみたいです。

・分解してみると・・・・
さすがに左右のボタンはクリック等を頻繁に行うので、マイクロスイッチが使われて
いますが、ホイールのクリックを見ているスイッチは写真の赤囲み部分にある部品で
タクトスイッチと言う部品です。この部品はマイクロスイッチほど耐久性が無いので
他のボタンと同様な扱いしたらマイクロスイッチより早く壊れます。とは言え自分が
行う操作ってここのスイッチを押す操作が多いんですよね。で何せ安いマウスなので
使用して居るパーツもかなりの安物のはずですので耐久性は望めません。

・購入したパーツ
秋葉原でこれを買ってきました。ちょっと形が違ってピンが1本多いですが、カットして
使えばOKです。また日本のアルプス電気製の製品なので、マウスに使用していた物より
耐久性もあるはずです。(C国とかの無名のメーカーの製品は粗雑だからね・・・)
因みに1個10円でした(^^ゞ

早速交換しました。
交換後の写真撮っても何が変わったのか判らないと思うので
省略しますね(^^ゞ
・おぉ良い感じです
ホイールのクリック動作も軽快に動きます。やはり交換したスイッチが痛んでいたよう
です。これで暫くは大丈夫そうですし、予備のスイッチも買っておいたので もし同じ
不具合が起きても直ぐに修理は可能になっています。
さてと仕事のCAD作業は、これでスムーズに出来そうです(^^ゞ
では。
なりました。
普段自宅でのPC操作って平日だと出勤前の朝と帰宅後の夜ぐらいなものですから、使用
時間は大した事は無かったのですが、在宅勤務になり10時間/日ぐらいで酷使する感じに
なりました。
・マウスの調子が悪い
このところマウスのある操作が思うように動かなくなりました。原因は仕事での操作の
し過ぎだと思います。調子が悪いのはホイールのクリック操作で、仕事ではCADでの
作図作業時にホイールをクリックしたままマウスをドラッグして、図面の表示位置を
変える操作を頻繁にします。この操作の影響で調子が悪くなったみたいです。
・分解してみると・・・・
さすがに左右のボタンはクリック等を頻繁に行うので、マイクロスイッチが使われて
いますが、ホイールのクリックを見ているスイッチは写真の赤囲み部分にある部品で
タクトスイッチと言う部品です。この部品はマイクロスイッチほど耐久性が無いので
他のボタンと同様な扱いしたらマイクロスイッチより早く壊れます。とは言え自分が
行う操作ってここのスイッチを押す操作が多いんですよね。で何せ安いマウスなので
使用して居るパーツもかなりの安物のはずですので耐久性は望めません。
・購入したパーツ
秋葉原でこれを買ってきました。ちょっと形が違ってピンが1本多いですが、カットして
使えばOKです。また日本のアルプス電気製の製品なので、マウスに使用していた物より
耐久性もあるはずです。(C国とかの無名のメーカーの製品は粗雑だからね・・・)
因みに1個10円でした(^^ゞ

早速交換しました。
交換後の写真撮っても何が変わったのか判らないと思うので
省略しますね(^^ゞ
・おぉ良い感じです
ホイールのクリック動作も軽快に動きます。やはり交換したスイッチが痛んでいたよう
です。これで暫くは大丈夫そうですし、予備のスイッチも買っておいたので もし同じ
不具合が起きても直ぐに修理は可能になっています。
さてと仕事のCAD作業は、これでスムーズに出来そうです(^^ゞ
では。
勝手にアップデート(Windows10 2004) [PC]
Windows10のメジャーアップデートは慎重に進める自分ですが、今回意図としない事が
起きました。何と勝手にOSがアップデートしたんです。確かにオートアップデートの
設定はしているものの「これは無いだろう・・・」って感じです。
・長いアップデートだな・・・
まあ毎月のアップデートはこまめにやっていますが、今回のアップデートはちょっと変
「何か長いな・・・」って思ったんですよね、始まってから30分以上「これは普通じゃ
無い」って思い始めました。

再起動してからはこの画面。「PCは数回再起動します。」が気になる・・・通常は無い
ですから。

・やっぱりバージョン2004に上がっている
アップデートが終わったので、winver コマンドでバージョンを確認してみます。
あ~ぁやっぱりメジャーアップデートしてます。このバージョン2004は不具合報告を
多数聞いていたので避けていたんですよね・・・なのでバージョン1909のままにいて
最新バージョンの20H2の様子をうかがっていたところなのに、よりによって勝手に
アップデートするとは。

と、言う訳で避けていた2004へ勝手!!にアップデートしていました。
このまま使い続けるのは絶対嫌なので、昨年の秋に出たバージョン20H2へ
強制アップデートする事に、バージョン20H2はバージョン2004の
バグフィックスが主体のバージョンなのと、友人に聞く限り不具合無い
らしいのでアップデートする事にしました。
〓 追記 2021-1-17 7:15 〓
「更新とセキュリティ」でアップデートするのが一番安全な方法ですが
「更新とセキュリティ」で20H2のアップデートが表示されないけど
20H2にアップデートしたい場合は、以下URLからアップデート可能です。
自分は以下URLから強制アップデートしました。(但し自己責任でね^^;)
https://www.microsoft.com/ja-jp/software-download/windows10
・約1時間近く掛けて
やり始めて結局終わるまでに1時間近くかかったでしょうかね・・・・
まあ無事終わりました^^;

サインインがPINに変わってしまったので、再度パスワードに戻し
ました。やれやれですね・・・・
・デスクトップのビルド番号表示も復活させて
メジャーアップデートがかかるとデスクトップに表示していたビルド番号が消えて
しまうので、再度レジストリをイジって表示するようにしました。
バージョン20H2はこの番号です。

それにしても「余計な^^; 親切、大きなお世話」だったアップデートでした。
まあ20H2の検証のためと言う事にしておきましょう^^;
では。
起きました。何と勝手にOSがアップデートしたんです。確かにオートアップデートの
設定はしているものの「これは無いだろう・・・」って感じです。
・長いアップデートだな・・・
まあ毎月のアップデートはこまめにやっていますが、今回のアップデートはちょっと変
「何か長いな・・・」って思ったんですよね、始まってから30分以上「これは普通じゃ
無い」って思い始めました。

再起動してからはこの画面。「PCは数回再起動します。」が気になる・・・通常は無い
ですから。

・やっぱりバージョン2004に上がっている
アップデートが終わったので、winver コマンドでバージョンを確認してみます。
あ~ぁやっぱりメジャーアップデートしてます。このバージョン2004は不具合報告を
多数聞いていたので避けていたんですよね・・・なのでバージョン1909のままにいて
最新バージョンの20H2の様子をうかがっていたところなのに、よりによって勝手に
アップデートするとは。

と、言う訳で避けていた2004へ勝手!!にアップデートしていました。
このまま使い続けるのは絶対嫌なので、昨年の秋に出たバージョン20H2へ
強制アップデートする事に、バージョン20H2はバージョン2004の
バグフィックスが主体のバージョンなのと、友人に聞く限り不具合無い
らしいのでアップデートする事にしました。
〓 追記 2021-1-17 7:15 〓
「更新とセキュリティ」でアップデートするのが一番安全な方法ですが
「更新とセキュリティ」で20H2のアップデートが表示されないけど
20H2にアップデートしたい場合は、以下URLからアップデート可能です。
自分は以下URLから強制アップデートしました。(但し自己責任でね^^;)
https://www.microsoft.com/ja-jp/software-download/windows10
・約1時間近く掛けて
やり始めて結局終わるまでに1時間近くかかったでしょうかね・・・・
まあ無事終わりました^^;

サインインがPINに変わってしまったので、再度パスワードに戻し
ました。やれやれですね・・・・
・デスクトップのビルド番号表示も復活させて
メジャーアップデートがかかるとデスクトップに表示していたビルド番号が消えて
しまうので、再度レジストリをイジって表示するようにしました。
バージョン20H2はこの番号です。

それにしても「余計な^^; 親切、大きなお世話」だったアップデートでした。
まあ20H2の検証のためと言う事にしておきましょう^^;
では。
PC切替器 [PC]
在宅勤務となり、自宅のPCに使っているモニターやキーボード/マウスを仕事に使って
います。仕事時間になると私物PCから仕事用PCに毎回継ぎ替える、と言うのが毎朝の
ルーティーンになっていました。
う~ん、さすがに面倒だ・・・
朝に切り替えて仕事が終わったら戻すだけなら、まだ良いのですが
仕事途中で切り替える事もしばしば
私物PCを使っての作業も結構あるんです、パワポに貼る写真の
画像の編集や紙資料のPDF化等々、会社のPCでは出来ない作業が
かなりあるので、やむなく私物PCで処理しているんです。
・購入したPC切替器
ア〇ゾンを物色し見つけたのがこれ、お値段3,000円弱で購入しました。まあC国製
なので、いつ壊れるか判りませんが^^; 暫くは使えるでしょう。

・こんな感じの仕事環境です^^;
ちゃぶ台が自分の仕事用デスク(^^ゞ そこにモニターとキーボード/マウスが置かれて
います。モニターの左にあるデスクトップPCが私物PCで、プリンターの上にある
ディスプレーが閉じているノートPCが仕事用のメインPCで、開いているノートPCが
仕事のサブPCの3台使いとなっています^^;
仕事のメインPCは今回購入した切替器に継がっているので開く必要も無く、近くに
置いておく必要も無いので座る位置から一番遠い位置になっています。
仕事用のサブPCは日に僅かな時間しか使わないので切替器に継ぐのは止めました(^^ゞ

切替は、このボタンで一発切替です。いや~切替が楽な事^^;

在宅勤務がいつ終わるか判らないですが、在宅勤務環境は改善された
でしょうか。
では。
います。仕事時間になると私物PCから仕事用PCに毎回継ぎ替える、と言うのが毎朝の
ルーティーンになっていました。
う~ん、さすがに面倒だ・・・
朝に切り替えて仕事が終わったら戻すだけなら、まだ良いのですが
仕事途中で切り替える事もしばしば
私物PCを使っての作業も結構あるんです、パワポに貼る写真の
画像の編集や紙資料のPDF化等々、会社のPCでは出来ない作業が
かなりあるので、やむなく私物PCで処理しているんです。
・購入したPC切替器
ア〇ゾンを物色し見つけたのがこれ、お値段3,000円弱で購入しました。まあC国製
なので、いつ壊れるか判りませんが^^; 暫くは使えるでしょう。
・こんな感じの仕事環境です^^;
ちゃぶ台が自分の仕事用デスク(^^ゞ そこにモニターとキーボード/マウスが置かれて
います。モニターの左にあるデスクトップPCが私物PCで、プリンターの上にある
ディスプレーが閉じているノートPCが仕事用のメインPCで、開いているノートPCが
仕事のサブPCの3台使いとなっています^^;
仕事のメインPCは今回購入した切替器に継がっているので開く必要も無く、近くに
置いておく必要も無いので座る位置から一番遠い位置になっています。
仕事用のサブPCは日に僅かな時間しか使わないので切替器に継ぐのは止めました(^^ゞ
切替は、このボタンで一発切替です。いや~切替が楽な事^^;
在宅勤務がいつ終わるか判らないですが、在宅勤務環境は改善された
でしょうか。
では。